How to Take Screenshot on Samsung Galaxy S10 Series
There are many methods you can use take screenshot on the Samsung Galaxy S10 series and we shall be explaining all of them. You can choose to use the most convenient one for you.
Using the Buttons
This is the most common one of all methods available to take screenshots on Android devices. To grab a screenshot on your Samsung Galaxy S10, S10+ and the S10E, all you have to do is press and hold the Volume down button and the Power button simultaneously.
Using the Palm Swipe Method
This is one of the gestures feature available in your Samsung Galaxy S10 smartphone. Before taking a screenshot using this method, you need to activate it first.
- Go to Settings > Advanced features> Palm swipe to capture
- Turn on the feature
Now go back to the content on your screen you want to take the screenshot. Swipe the edge of your hand horizontally from right to left or vice versa, and from edge to edge. Make sure your hand stays in contact with the screen.
Using Scroll Capture
Let’s say you are reading a long article on your phone and you would like to take a screenshot of the entire content, this is where Scroll capture comes in. The most advanced of all. You need to activate this feature first.
- Go to Settings> Advanced features> Smart capture
- Turn on the feature
Now use any method that we’ve discussed above – the buttons or the palm swipe to take a screenshot. When you do that, you see the “Scroll capture” feature at the bottom of your screen.
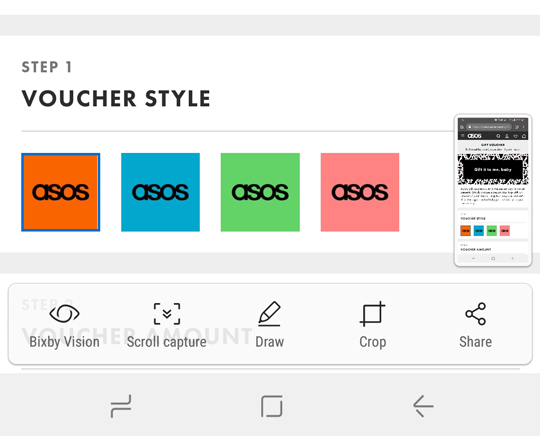
Tap on it once and keep tapping again till the entire content on your Galaxy S10 screen is made into one long screenshot.
Using Bixby to Take Screenshot
You can use Bixby to take screenshot on Samsung Galaxy S10, S10+ and S10E. Of course, Bixby is Samsung’s own AI so it understands this. There are two ways to activate Bixby – by pressing the dedicated button or using the voice-wake-up. To activate voice-wake-up, go to Bixby home> Settings> Voice wake-up.
Now to take screenshot:
- Go to the content you want to capture on your screen
- Press and hold the Bixby button at the side or just says “Hi Bixby”.
- When Bixby comes up on your screen, say “Take a screenshot”.
Learn how to remap Bixby button here.
Take a screenshot using Google Assistant
This works just like Bixby.
- Go to the content you want to capture on your screen
- To bring up Google Assistant, press and hold your home button or just say “Ok Google”.
- Say “Take a screenshot”.
Viola!
These are many ways to take screenshot on Samsung Galaxy S10, S10 Plus and S10E.


