This product can act as a home entertainment system. This is because it supports various non-gaming apps, TV tuners, and other streaming services.
As the Xbox One is a Microsoft product, it can connect with your Windows PC. But the general setup might be frustrating and confusing especially if you are not a techie.
Due to some factors for instance video formats, there is no direct method to streaming videos from your Windows PC to your Xbox console. For this reason, we have come up with three different ways to stream videos by connecting your Xbox with your PC. However, these methods are for Windows 10 devices and may not function for other older operating systems.
How to Stream from PC to Xbox One
Before you begin with any of these guides, there are two things such consider. First, both the Xbox One console and your PC should be on the same network. Next, ensure your Xbox One console is on. Once these conditions are met, you can begin the connection process.
Method 1: Cast to Device
- On your PC, choose the video or multimedia file you want to stream to your Xbox console.
- Right click on the video file.
- When the menu opens, click on “Cast to Device.”
- Choose the “Xbox One” option.
Your selected video will begin to play on the Xbox One.
Method 2: Stream with Wireless Display App
Newly developed by Microsoft, the Wireless Display app for Xbox One lets you stream PC games to your console.
Plug into the Miracast display standard and project from your Windows PC with Windows + P keys to mirror your on-screen content. The Wireless app offers controller options with an on-screen thumbstick-controlled cursor which works the desktop, laptop or tablet.
A seamless way to stream from PC to Xbox One.
Although this method might take more time than others, it comes as a great solution.
- Launch your Control Panel on your PC. Select the “Network and Internet” menu.
- Select ” Choose Homegroup and Sharing Options.”
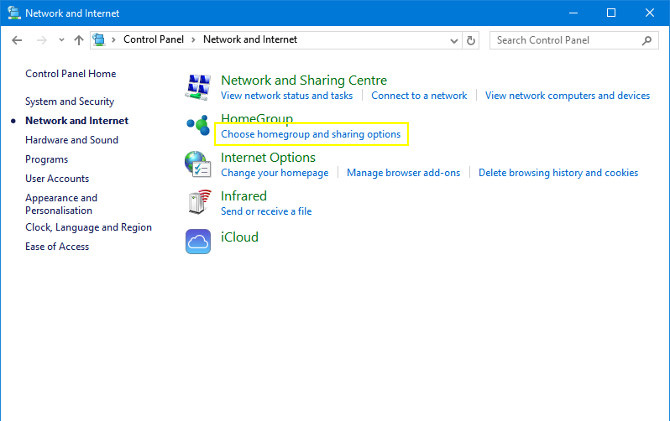
- Select ” Create Homegroup” and set the permissions for the multimedia file (Music Videos, Pictures, Document etc.) you wish to stream on the console. As this option is activated, anyone can view your files.
- Set a password and select the “Finish” button.
Now, move to your console
- On the Xbox One, locate the Games & Apps menu and open the ” Media Player App.”
- Select the folder with has the same name as your PC. Go to the subfolder where you will find the media (picture, video or music) which you intend to stream.
We want to add that if you do not enable the “Shared” option of some files as explained in step (2), they cannot be opened with your Xbox One Media Player.
You can also use this Homegroup method to share files between desktops and laptops running the Windows OS.
Method 4: Streaming via Films & TV App
You can stream videos to your Xbox by sending them to the Film and TV app. It’s even easier than the above method.
- Choose the video or multimedia file you want to stream.
- Right click on the file and choose ” Open With” from the pop-up menu.
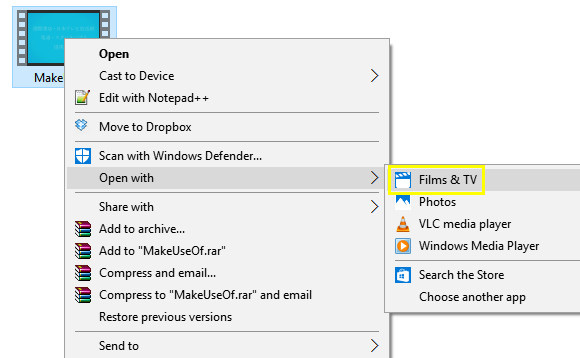
- Launch the ” Films and TV” app. The content will begin to play.
- On the bottom-placed menu of the Films & TV app, click on the three-dotted icon and select “Cast to Device.”
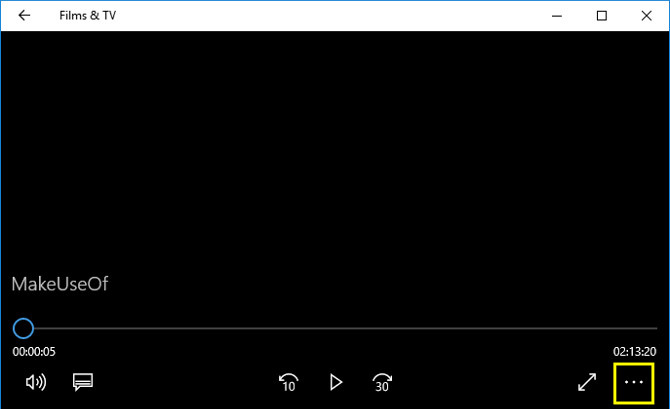
- When the list opens, choose “Xbox One.” The media will begin to play on your console.
We hope you find our guide useful. If you follow any of these steps, you can stream from your Xbox Console to your Windows 10 PC and enjoy the home entertainment features of the console. Thus, feel free to choose any of the methods and share your experiences with us in the comment box below.
Related:
!function(f,b,e,v,n,t,s){if(f.fbq)return;n=f.fbq=function(){n.callMethod?
n.callMethod.apply(n,arguments):n.queue.push(arguments)};if(!f._fbq)f._fbq=n;
n.push=n;n.loaded=!0;n.version=’2.0′;n.queue=[];t=b.createElement(e);t.async=!0;
t.src=v;s=b.getElementsByTagName(e)[0];s.parentNode.insertBefore(t,s)}(window,
document,’script’,’https://connect.facebook.net/en_US/fbevents.js’);
fbq(‘init’, ‘551066561756764’); // Insert your pixel ID here.
fbq(‘track’, ‘PageView’);


